Minecraft World Creator Program
Это универсальный редактор карт Minecraft, предназначенных для перемещения блоков с одного места на другое. С его помощью вы можете открыть уровни практически любого типа и летать по ним в 3D режиме с несколькими уровнями настройки детализации! Выберите миллионы блоков и клонируйте их в другом месте уровня. Заполните квадратное выделение блоками по вашему выбору, или замените один вид блока на другой.
Экспортируйте блоки в файл «схему» для дальнейшего использования. Импортируйте схемы или весь уровень из любого мира, используя crane. Создавайте и удаляйте любые части мира.
Заполните затемненную область светом.Для работы необходима программа Microsoft Visual C 2008 Redistributable Package (x86). Инструменты Вот краткий обзор некоторых из множества инструментов, которые мы имеем: — Selection: Выделите область мышкой по диагонали. Нажмите еще R03;R03;раз, чтобы менять масштаб, длину, высоту.
Скачать Программы для Minecraft PE 0.16.0, 0.15.6, 0.15.4. World of Color [Creation] [Minigame] Map for Minecraft PE - MCPE Box: World of Minecraft.
Вы можете удалить блоки или экспортировать их для файла схемы. — Brush: Нажмите, чтобы заполнить выделенную область блоками.
Выберите размер кисти, форму и тип блока. — Clone: Копирует выделенные блоки.
Клавиши ERF для трансформации блоков. — Fill: Позволяет заменить блоки в выделенной области. — Filter: Используйте один из стандартных фильтров для сглаживания местности или изменения верхнего слоя почвы, или создайте свой R03;R03;собственный фильтр плагин используя Python.

— Crane: Импорт файла схемы или целый уровень. — Player: Нажмите, чтобы переместить персонажа. Нажмите дважды, чтобы телепортироваться. — Spawn: Нажмите, чтобы переместить персонажа на точку спавна.
Не доступен на пустом уровне. Нажмите дважды, чтобы телепортироваться.
— Chunk: создание, удаление, и различные шаблоны. Удаляет все что не выделено. Ваши личные схемы хранятся в папке Мои документы, в папке с именем «MCEdit-schematics».Это ваши рабочие копии, по умолчанию включены стандартные схемы Mcedit.Ваши личные настройки для Mcedit хранятся в папке «Документы», в «mcedit.ini ‘файле. Удерживая левую кнопку мыши, используйте кнопки перемещения (по умолчанию: WASDQZ ) для перемещения соответствующего объекта вокруг.Удерживайте Shift, чтобы изменить расстояние. Если у вас мощный компьютер, нажмите Control-F и дальность прорисовки увеличится. MCedit — сторонняя программа, позволяющая редактировать карты, а также всё, что на них находится. Выделение Выделение — основной тип инструмента в MCedit.
На изображении выше показан пример выделения. Выделение MCedit производится также, как и. Выделить первую позицию (синий блок (см. Выделить вторую позицию (жёлтый блок).
Далее программа строит куб, охватывающий территорию от синего блока до жёлтого. С этой территорией мы можем делать что угодно. Перетаскивать в другое место, сканировать (сколько каких блоков содержит), копировать или сохранить отдельным от карты файлом (см. Импорт построек). Кисть Позволяет размещать на карте блоки. Значёк второй слева в нижнем меню. У кисти есть 3 параметра: Высота, ширина и длина.
По умолчанию кисть шарообразная, но этот параметр можно изменить. Блок, которым вы рисуете можно поменять, нажав на изображение этого блока в боковом меню.
Импорт/экспорт построек Позволяет хранить постройки отдельным от карты файлом (по-другому, картинкой с пустым листочком, которая ничем не читается). Чтобы импортировать постройку, надо взять фаил с ней, и нажать на кнопку «Import», шестая слева в нижнем меню. Вы перейдёте в режим выделения, и в «руках» у вас будет постройка из выбраного файла.
Чтобы экспортировать постройку, надо перейти в режим выделения, и выделить нужную вам территорию. Затем просто нажмите на значёк «Export». Действия с игроком Седьмая и восьмая иконка нижнего меню позволяют редактировать данные о местонахождении и его.
Перемещение игрока Выбрав седьмую иконку в нижнем меню вы можете передвинуть игрока. Место, где находится игрок помечено висящей головой с дефолтного скина. Можно перемещать куда хочется, но нельзя переместить его в пустоту или внутрь другого блока. Перемещение Редактор предметов MCedit ещё и умеет редактировать сундуки, раздатчики, и таблички.
Чтобы добавить предмет например в сундук, надо кликнуть по нему 2 раза и нажать «add», а затем просто ввести id блока или предмета и его количество. В редакторе можно положить в сундук, например стак кирок, или 111 булыжника. Работа в MCEdit minecraft.
Привет всем майнкрафтерам! В этой статье вы узнаете, как работать в программе MCEdit в minecraft. С помощью программы MCEdit для minecraft можно редактировать карту не заходя в игру, делать большие постройки и пиксель-арт в minecraft, делать глобальные сохранения для minecraft, в общем — творить в minecraft Спектр возможностей в MCEdit для minecraft очень широкий — можно перемещать строения и блоки между различными картами, можно делать свои карты для майнкрафт, заняться пиксель-артом в майнкрафт. Во время работы в программе MCEdit вы видите всё от третьего лица и летаете по карте, творя всё новые и новые строения для minecraft. Именно этот интерфейс так нравится игрокам, и именно такой интерфейс программы MCEdit удобен для работы с ней. Вам нужно построить красивый дом в minecraft? -Вам поможет MCEdit для minecraft!
Вы хотите заполнить большое пространство кучей кубов на карте в майнкрафт? — MCEdit для майнкрафтпоможет вам в этом! Вы сделали красивое строение и не знаете как его переместить на большую, красивую карту для minecraft? MCEdit поможет вам и в этой ситуации! Теперь поговорим о работе с программой MCEdit для minecraft Несколько важных сочетаний кнопок в MCEdit minecraft: Ctrl+Z — Отмена последнего действия, Ctrl+S — Сохранить. Инструменты: Selection: Этот инструмент в MCEdit меняет размеры блоков. Так же им можно вовсе удалить блоки на карте в MCEdit, или же сохранить какую-то местность/блок в файл сохранения для MCEdit и поиспользовать на другой карте при её редактировании.
Brush: Эта функция в программе MCEdit для minecraft заполняет местность блоками, например — вы можете заполнить дыру динамитом, или же застроить выкопанное какими-нибудь блоками в MCEdit. Clone: Копирует выделенные блоки в MCEdit.
Клавиши E, R, и F для трансформации блоков. Fill: Позволяет заменить блоки в выделенной области. То есть, можно сделать скалу не из земли, а из обсидиана, или же поменять материал вашей постройки в MCEdit для майнкрафт, сделать её из других блоков. Filter: Расчищает и разглаживает местность в MCEdit на карте minecraft, использует встроенные правила разглаживания, но можно создать и свои, если знаете Python. Crane: Вставляет часть сохранения для MCEdit на другую карту в MCEdit в программе MCEdit для minecraft.
Player: Служит для перемещения персонажа в minecraft по карте MCEdit, двойной клик делает телепортацию персонажа в minecraft в MCEdit. Spawn: Нажав эту кнопку в MCEdit ваш персонаж перемещается на точку респауна на вашей карте для minecraft в MCEdit. Chunk: Создание чанков на карте для minecraft в MCEdit, удаление чанков на карте для майнкрафт в MCEdit, в общем — вся работа с чанками в программе МКЭдит осуществляется с помощью команды Chunk. Схемы из MCEdit, которые вы сохраняете после работы в программе, появляются в ваших документах. Это копии тех схем, которые вы сделали за время работы с программой MCEdit в майнкрафт. Все ваши настройки, управление, правила генерации в MCEdit на Python, и прочие прочие свойства, которые вы сами настраивали для работы с MCEdit, хранятся в папке «Мои документы» в файле mcedit.ini, там же вы можете настроить MCEdit под себя.
При удержании левой кнопки мыши в программе MCEdit — используйте кнопки перемещения для перемещения блоков/объектов в MCEdit. При удержании Shift вы можете изменять расстояние. Кнопки Ctrl+F меняют дальность прорисовки карты в MCEdit. Теперь будут показаны примеры в скриншотах при работе с программой MCEdit Инструменты: Пример выделенной области, в этом случае — выделен кусок здания в MCEdit А вот так выглядит полностью выделенное здание в программе MCEdit для minecraft Инструмент Кисть: Упорядочивает блоки в MCEdit’е в нужном вам порядке. В программе уже есть пример круглой формы, квадратной, формы кристалла.
Штамп: Сделан для копирования блоков или строений на картах minecraft в MCEdit, выделенное здание будет светиться зелёным пока вы его не отпустите, когда отпустите — то оно там и появится Клавиши E, R, и F меняют угол расположения выделенного строения при клонировании Заполнение: Этим инструментов вы соответственно можете заполнить какое-то пространство. Для работы с инструментом Заполнение в программе MCEdit используются кнопки Enter и R. Кран: Этот инструмент импортирует постройки и блоки между картами для minecraft в MCEdit, также из старых карт, которые вы делали в MCEdit’е. Блок будет готов тогда, когда станет зелёным. А вот и готовое: После этого нажмите Enter чтобы закончить действие, потом ctrl+s для сохранения нового мира для minecraft в MCEdit для майнкрафт. В это же время исполняется множество других функций. На процессоре Core i5 вся эта операция заняла около 2-3 минут, не так уж и много для такой то красоты в minecraft с помощью MCEdit.
И вот такую красоту мы получили в итоге, поставив эту карту для minecraft в игру, которую сделали при помощи MCEdit для minecraft Инструмент Chunk: Работа с чанками в minecraft, их выделение, смена чанков на карте в MCEdit. Теперь то вы можете сохранять эту готовую карту для майнкрафт и поиграть на ней!
Если вдруг остались чёрные пятна, или где-то отсутствует освещение, от используйте функцию Relight. На самом деле, работы в программе MCEdit для minecraft намного проще и понятнее, чем некоторым кажется, просто главное вникнуть.
Содержание. Подготовка к работе Загрузка необходимого ПО Для работы сервера требуется установить на Ваш ПК пакет Java. Его можно скачать на странице. Но если клиент Minecraft запускается, то это индикатор того, что данный пакет уже установлен на компьютер. (Теперь minecraft можно установить через установщик, который сам скачивает для себя Java.
В этом случае вам все равно нужно установить Java.) Для того чтобы скачать сервер, требуется перейти на официального сайта. Нажмите на соответствующую ссылку и сохраните файл в отдельной директории, которая будет основной для Вашего сервера.
При создании сервера на Linux или OS X основной директорией сервера является рабочая директория; используйте команду cd /путь/до/сервера/. Создание и настройка сервера Знакомство с параметрами сервера Когда загруженный файл оказался в будущей папке сервера, запустите его и подождите, пока закончится процесс генерации уровня. Вы увидите, что в Вашей папке появилось несколько новых файлов и подпапок.
Рассмотрим файл server.properties. Данный файл содержит в себе все основные параметры сервера. Откройте этот файл при помощи любого адекватного текстового редактора. Определение внутреннего IP-адреса сервера под управлением Linux. Чтобы узнать внутренний IP-адрес сетевой соединения, на котором вы создаете LAN сервер, выполните следующие пункты:. Windows.
Нажмите комбинацию клавиш на клавиатуре Windows + R. В открывшемся окне «Выполнить» в строке ввода введите cmd. В новом открывшемся окне напишите команду ipconfig После этого программа ниже отобразит основные данные про сети, к которым подключен компьютер. Внутренний IP-адрес отвечает строке «IP-адрес» в блоке «Home Network — Ethernet адаптер:». Linux, OS X. Выполните в терминале команду ifconfig.
Ваш локальный IP-адрес указан после 'inet addr' или 'inet' в секции вашего сетевого интерфейса. Настройка сервера для игры по Интернету Для того, чтобы понять возможность подключения к вашему серверу из Интернета нужно сначала определить тип IP-адреса, который используется.
Данная информация может быть размещена в условии договора с провайдером интернета или на личной странице пользователя на сайте провайдера. Во-первых, провайдер может предоставлять выделенный IP-адрес, который присвоен именно вам (то есть у вас прямой выход в Сеть), а может использовать один внешний адрес для многих пользователей. Плагины для knife сервера кс 1.6.
В первом случае проблем с настройкой доступа быть не должно, и вам достаточно разобраться со своим оборудованием. Однако если вы находитесь в локальной сети провайдера, ваш компьютер не будет виден из Интернета и доступ к серверу будет невозможен. Возможно, провайдер может предоставить внешний адрес как дополнительную услугу.
Для того, чтобы различить внешний и внутренний адрес, стоит сравнить адрес, под которым вы видны в сети и адрес, который получает ваш компьютер или роутер/модем, подключенный к линии провайдера (как правило, доступен по адресу или ). Существует много сайтов, которые определяют IP-адрес посетителя в онлайн-режиме, например,. Кроме того, ваш адрес может быть постоянным, статическим, или меняться при каждом переподключении к провайдеру, то есть быть динамическим. Самым легким способом определения типа адреса является переподключение модема и сравнение внешних IP-адресов.
Если после повторного подключения модема IP-адрес изменился, то это значит, что у вас динамический IP-адрес. Динамические адреса являются более распространенными, чем статические, но при создании сервера игры рекомендуется иметь статический IP-адрес, так как динамический адрес меняется при каждом переподключении к провайдеру (и вам придется постоянно сообщать новый адрес вашим игрокам).
Тем не менее, статический адрес - необязательное условие для работы сервера. К тому же, существуют сервисы (в том числе и бесплатные), предоставляющие домены третьего уровня, например,. Обновление адреса производится обычно при помощи специальной программы, которую вы должны будете установить на компьютер, но некоторые модемы и роутеры могут сами выполнять эту функцию (посмотрите в интерфейсе маршрутизатора на предмет Dynamic DNS). Многие провайдеры предлагают статический IP-адрес в качестве дополнительной услуги. Подключение к серверу Чтобы подключиться к Вашему серверу, игроки в строке ввода IP-адреса сервера в клиенте игры должны ввести Ваш внешний IP-адрес или домен (адрес сайта) и нажать кнопку подключения к серверу. Внешний IP-адрес может узнать владелец сервера и сказать его игрокам, которые хотят подключиться к его серверу.
Узнать ваш внешний IP-адрес могут помочь сайты:,. Если игроки не могут подключиться к вашему серверу, смотрите раздел. Сервер через VPN Если у вас возникают проблемы с внутренним IP-адресом, можно попробовать Hamachi, P2PLauncher, EasyVPN, Garena или подобные сервисы. Самым популярным из них является Hamachi. Создатель сервера и подключающиеся должны скачать и установить.
Далее: Для сервера:. Создать комнату. server-ip оставить пустым. Запустить сервер. Сообщить свой IP в Hamachi (рядом с кнопкой подключения) подключающимся.
Для игроков:. Зайти в комнату с сервером. Попробовать подключиться по полученному IP. Самая простая в использовании - это программа, соединяющая компьютеры через сеть peer-to-peer.
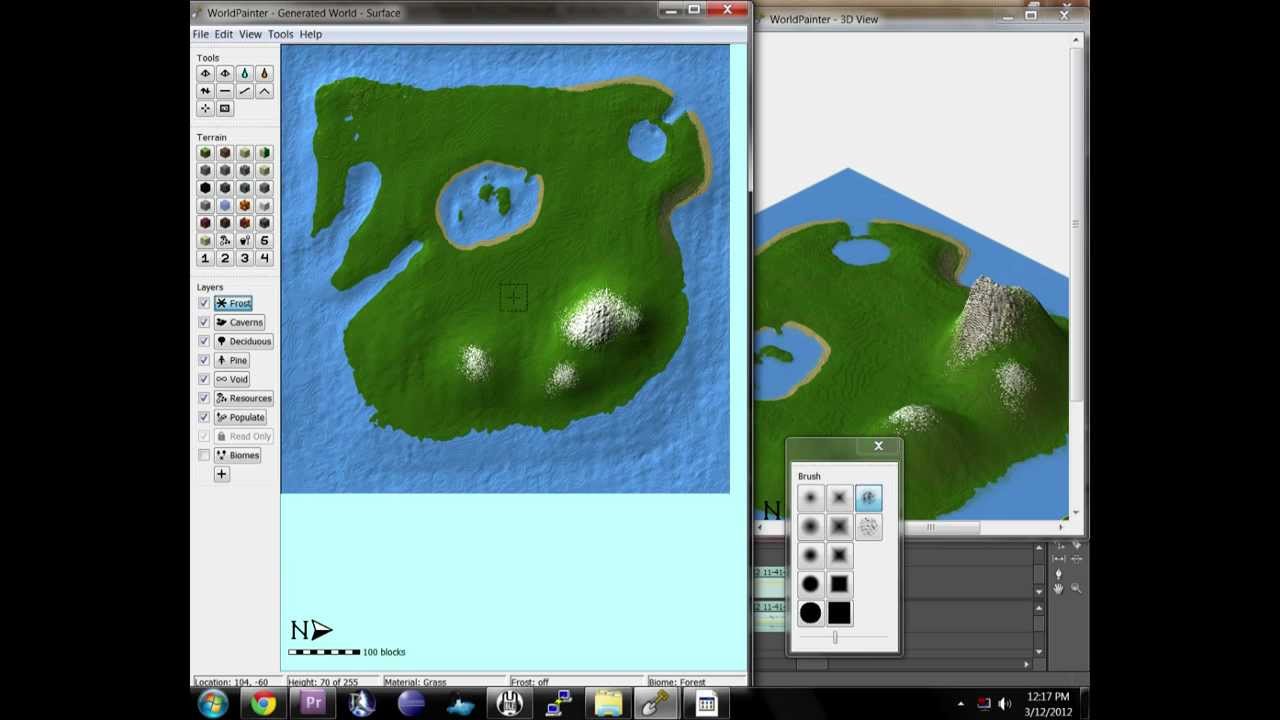
Просто поместите её в папку с игрой и запустите. На сервере:. Введите никнейм (он же - будущее имя сервера) и название комнаты, нажмите «Запустить сервер». Сообщите название комнаты и свой ник, тому кто хочет к вам присоединиться.
На клиенте:. Запустите P2PLauncher. Введите свой никнейм и название комнаты, нажмите «Запустить клиент». В качестве имени сервера используйте ник игрока, создавшего сервер. Открытие портов Открытие, или проброс портов ( Port Forwarding) позволяет клиентам, подключащимся из Интернета, получать доступ к серверу, который находится за маршрутизатором или модемом. Проблема с открытием портов часто встречается при создании сервера в локальной подсети.
Маршрутизатор или модем могут блокировать порт, который пытается использовать сервер игры. Для разных моделей эта процедура происходит немного по-разному. Есть 2 способа открытия порÑ.