Tanner Tools With L-Edit And T-Spice
Это автоматический перевод. Имитатор T-специи Tanner, часть сюиты инструмента Tanner, интегрирует легко с другими инструментами для конструирования в подаче и совместим с ведущими в отрасли стандартами. Он улучшает точность симуляции с предварительным моделированием, мульти-продевая нитку поддержку, прибор-государство прокладывая курс, просмотр в реальном времени формы волны, и анализ, и волшебника команды для простого творения синтаксиса СПЕЦИИ.
Для воплощения схемотехнического решения в кремний требуется редактор топологии (например, топологический редактор L-Edit САПР Tanner EDA),. Tanner Tools представляет собой набор программного обеспечения для проектирования, оформления. Включают L-Edit, W-Edit, S-Edit, LVS, T-Spice.
Быстрые, точные аналог/симуляция цепи смешанн-сигнала с поддержкой для мульти-продевать нитку Точно характеризуйте поведение цепи с измерениями виртуальных данных, уборкой параметра, Монте-Карло, DC/AC, и переходным анализом Поддерживает оптимизатор Levenberg-Marquardt нелинейный, заявления графика и определения параметра, плюс входные сигналы формы волны бита или логики автобуса Самая низкая общая стоимость владения в индустрии Доступный для Windows или Линукса.
1 МИНИСТЕРСТВО ОБРАЗОВАНИЯ И НАУКИ РОССИЙСКОЙ ФЕДЕРАЦИИ Московский государственный институт электроники и математики (Технический университет) Кафедра электроники и электротехники ПРОЕКТИРОВАНИЕ ЦИФРОВОЙ КМОП ИНТЕГРАЛЬНОЙ СХЕМЫ НА ОСНОВЕ БМК В ПРОГРАММЕ TANNER L-EDIT Методические указания к курсовым работам по курсу «Электрические цепи и микросхемотехника» Москва 2007 г. 2 2 Составители: аспирант Е. Преподаватель Л.
Самбурский инженер Р. Торговников УДК Проектирование цифровой КМОП интегральной схемы на основе БМК в программе Tanner L-Edit: Метод. Указания к курсовым работам по курсу «Электрические цепи и микросхемотехника» / Моск. Ин-т электроники и математики; Сост.
Самбурский, Р. Библиогр.: 2 назв. Для студентов 5 курса, изучающих курс «Электрические цепи и микросхемотехника». ISBN 3 3 ЦЕЛЬ МЕТОДИЧЕСКИХ УКАЗАНИЙ Методические указания предназначены для студентов, изучающих курс «Электрические цепи и микросхемотехника». Приведена методика проектирования топологической разводки КМОП интегральных схем на цифровом базовом матричном кристалле (БМК) с использованием топологического редактора Tanner L-Edit.
Дано описание основных функций топологического редактора, приведен пример выполнения топологической разводки схемы. Целями методических указаний являются: обучение студентов работе с современными средствами разработки электронных схем и получение ими практического навыка проектирования топологической разводки интегральной схемы на цифровом БМК.
Эти и другие материалы к курсовому проекту можно взять на интернет-сайте этого проекта. Топология кристалла Табл. Список фотошаблонов ф/ ш Тип фотошаблона Тёмные фигуры на светлом поле Светлые фигуры на тёмном поле Тёмные фигуры на светлом поле Светлые фигуры на тёмном поле Цвет контура фигур Коричневый Синий Зелёный Фиолетовый Описание операции фотолитографии Формирование островков Si на подложке Al 2 О 3 Диффузия бора для формирования п - канального транзистора Формирование затворов поли - Si Диффузия бора для создания областей стока истока в р канальном транзисторе.
9 ф/ ш Тип фотошаблона Светлые фигуры на тёмном поле Светлые фигуры на тёмном поле Тёмные фигуры на светлом поле Светлые фигуры на тёмном поле Цвет контура фигур Голубой Красный Желтый Серый 9 Описание операции фотолитографии Диффузия фосфора для создания областей стока истока в п канальном транзисторе Создание окон под омические контакты Создание межэлементных соединений в плёнке Al Формирование слоя фосфорно - силикатного стекла (ФСС) для защиты ИМС В центре кристалла находится матрица 23х100 цифровых базовых ячеек, а на периферии 64 буферные ячейки. Матрица базовых ячеек составлена из рядов ячеек, между которыми находятся каналы, используемые для разводки.
Базовая (элементарная) ячейка БМК состоит из двух p-моп транзисторов (Т1 и Т2) и двух n-моп транзисторов (Т3 и Т4), причём транзисторы одного типа находятся в единой диффузионной области, а пары транзисторов разного типа имеют общий затвор, образуя, таким образом, КМОП пары. Ширина канала n-канального транзистора W=33 мкм, длина L=4 мкм. Ширина канала p-канального транзистора W=40 мкм, длина L=3,5 мкм. В каждой элементарной ячейке присутствуют шины питания (Vdd) и земли (GND). Топология и принципиальная схема элементарной ячейки представлены на рисунках рис. 3 соответственно. Топология элементарной ячейки 10 10 Рис.
Если же у вас интересует современные новости, то мы готовы предложить вам самые актуальные на данный момент новостные сводки во всех направлениях. Minecraft ultra modern city map. Мы всего лишь снабжаем вас тем, что вы ищете и требуете. Информированность предоставляемых нами видеороликов и их качество зависит не от нас, а от тех, кто их залил в интернет просторы. Вы всегда будете в курсе всех событий, если будете пользоваться нашим замечательным поиском. Результаты футбольных матчей, политические события или же мировые, глобальные проблемы.
Принципиальная схема элементарной ячейки 11 11 2. КРАТКИЕ СВЕДЕНИЯ О ПРОГРАММЕ СХЕМОТЕХНИЧЕСКОГО МОДЕЛИРОВАНИЯ SPICE SPICE программа моделирования электронных схем. В ней можно рассчитывать режимы схем по постоянному току, частотные, переходные и шумовые характеристики, анализировать влияние температуры. Используемые элементы схем: сопротивления, ёмкости, индуктивности, диоды, транзисторы различных типов, трансформаторы, независимые и управляемые источники напряжения и тока.
Различных программ типа SPICE много. Наиболее распространенные: PSPICE для DOS, OrCAD, T-Spice (Tanner). Некоторые программы позволяют графический ввод схемы. В этом случае перевод графической информации в базовый текстовый формат производится внутренними средствами программы. Информация для программы SPICE задаётся в виде текстового файла определённого формата.
Файл содержит описание схемы и тип выполняемого анализа. Расширение входного файла в ОС Windows.CIR или.sp. Выходная информация выводится, в простейшем случае, в два файла: первый содержит сообщения интерпретатора и значения рассчитываемых выходных переменных, имеет расширение.out; второй содержит данные для построения графиков, имеет расширение.dat Запуск программы (версия PSPICE для DOS) Запуск программы расчёта в комплексе PSPICE версия для DOS: нужно запустить файл PSPICE1.EXE. Программа запросит имя входного файла ввести его, затем имя выходного файла по умолчанию (нажатию клавиши ВВОД) имя сохранится таким же.
После этого программа начнёт расчёт схемы. Если в процессе расчёта будут найдены ошибки, выдаётся звуковой сигнал через спикер и сообщение «Circuit has errors». В этом случае нужно обратиться к выходному файлу (.OUT), в нём символом « $» указано место ошибки и её описание. Все ошибки нужно исправить. Если расчёт завершается успешно, выдаётся сообщение «Simulation completed successfully».
В этом случае можно строить графики. Для запуска программы построения графиков (PROBE) нужно запускать файл PROBE.EXE. Чтобы добавить графики, нужно выбрать пункт меню AddTrace и ввести нужные выходные переменные через пробел.
Чтобы выйти из программы PROBE, нужно выбрать пункт меню Exit Запуск программы (версия OrCAD для Windows) Запуск программы расчета в комплексе OrCad 9.2 версия для Windows: нужно запустить программу PSpice в меню Пуск Orcad 9.2. Затем создать.cir файл со схемой или открыть заранее созданный файл и запустить расчёт (команда меню Simulation Run или кнопка «Run Simulation» на левой вертикальной панели инструментов). После этого программа 12 12 начнет расчёт схемы. Если в процессе расчёта будут найдены ошибки, то программа прервёт работу и автоматически откроется выходной файл (.out), куда будет выведен текст программы и ошибочные места указаны символом « $».
Для устранения ошибок необходимо вернуться в.cir файл (команда меню Window View Circuit File или кнопка «View Circuit File» на левой вертикальной панели инструментов. После исправления всех ошибок следует перезапустить расчёт.
По окончании расчёта для просмотра результатов необходимо выбрать пункт меню View Show Simulation Results. Добавление в конец.cir файла перед оператором.end оператора.probe позволит автоматически открывать окно просмотра результатов. Для вывода графиков нужно, находясь в программе Probe, выбрать пункт меню Trace Add Trace. Появится окно, в левой части которого будет находиться список всех возможных выходных переменных, из которых можно выбрать необходимые. Также можно ввести список выводимых графиков через пробел вручную в поле в нижней части окна.
ОСНОВЫ РАБОТЫ С TANNER L-EDIT 3.1. Панели инструментов Типичный интерфейс топологического редактора Tanner L-edit представлен на рис. Отображение любой из панелей инструментов или палитр редактора можно настроить при помощи диалогового окна View Toolbars Основными элементами интерфейса L-edit являются: панель меню; панель стандартные; панель рисования; палитра слоев; панель редактирование; панель состояния; панель местоположение; панель манипулятора мышь; окно с разводкой. Интерфейс топологического редактора L-edit Описание команд панели меню (Menu bar) L-edit представлено в табл. 3: 14 File (Файл) Edit (Редактирование) View (Вид) Draw (Рисование) Cell (Ячейка) Setup (Установка) Tools (Инструменты) Window (Окно) Help (Помощь) 14 Табл.
Команды панели меню Команды для работы с файлами: открытие, редактирование сохранение и печать. Команды копирования, выделения, удаления и текстовой редактор.
Команды для настройки отображения проекта. Команды для создания элементов проекта различной формы.
Команды для создания, изменения и привязки ячеек. Команды для установки параметров приложения, проекта, слоев, цветовой палитры и инструментов. Команды проверки правил проектирования, запуска макросов, просмотра сечений, экстракции таблицы соединений и др. Команды для отображения окон проекта.
Команды для вызова справки и основной информации о L-edit. Панель инструментов 'стандартные' (Standard toolbar) содержит команды для создания нового, открытия существующего, сохранения и печати текущего проекта, также содержит команды для копирования, вырезания, вставки элементов проекта и команды для просмотра иерархии проекта. Панель местоположения (Locator toolbar) показывает текущие координаты указателя мыши по отношению к началу координат в установленных единицах измерения (по умолчанию в микронах). Панель рисования (Drawing toolbar) содержит инструменты для рисования фигур топологии различной геометрической формы, также инструменты выделения объектов, рисования проводов, привязки ячеек.
Панель редактирования (Editing toolbar) доступна только, при выделенном объекте. Содержит инструменты для дублирования, зеркального отображения, поворота, нарезки, объединения, группировки и разгруппировки объектов, а также для редактирования свойств и перемещения в заданные координаты. Палитра слоев (Layers palette) содержит иконки доступных в проекте слоев. 15 15 Панель манипулятора мышь (Mouse button bar) информирует пользователя о текущих функциях кнопок манипулятора Настройка просмотра проекта Настройка вспомогательных элементов интерфейса Для включения отображения интерфейсных элементов на разводке необходимо воспользоваться командой меню View Display и во всплывающем меню отметить галочками необходимые элементы. Неотмеченные элементы отображены не будут. В меню Display представлены следующие элементы: Icon включает или выключает отображение геометрии низкого уровня при выключенной команде View Insides Toggle Insides (off).
При включенном элементе Icon L-edit показывает объекты, принадлежащие слою Icon, но скрывает остальное содержимое привязки. Для определения слоя L-edit как слоя Icon используется команда SetupSpecial Layers. Данный слой носит чисто информативную роль, например, для аннотации к ячейке-привязке, либо для подчеркивания отношения одной ячейки к другой. Arrays - включает или выключает отображение массивов привязок в активной ячейке. При включении полностью показываются все массивы с повторяющимися привязками, при выключении каждый массив отображается как одна привязка с единственным элементом массива. Ports включает/выключает отображение портов внутри привязок. В положении выключено показываются только порты верхнего уровня иерархии, а порты в привязках не отображаются.
При включенном элементе Ports отображаются все порты. Grid - включает/выключает видимость сетки (не сетки для привязки указателя мыши), когда включен слой Grid. Origin - включает/выключает видимость перекрестья, показывающего начало координат (0,0), при включенном слое Origin Скрытие и отображение объектов Для отображения или скрытия определенных объектов топологической разводки необходимо воспользоваться командой ViewObjects. Для скрытия конкретного объекта достаточно снять флажок напротив его названия, в этом случае иконка объекта на панели рисования (Drawing toolbar) будет затемнена. В данном меню доступны также команды Hide All (скрыть все объекты) и Show All (показывать все объекты).
Можно также воспользоваться правым щелчком мыши на конкретном объекте панели рисования и затем в контекстном меню поставить, либо снять флажок напротив команды show (показать). Также можно щелкнуть на объекте 16 16 средней кнопкой мыши и скрыть/показать данный объект. Для скрытия всех объектов разводки, кроме выбранного, нужно щелкнуть на нем средней кнопкой мыши с нажатой клавишей CTRL Отображение элементов слоев В проекте можно управлять видимостью всех элементов разводки, принадлежащие конкретному слою. На скрытом слое нельзя перемещать, редактировать, рисовать, выделять или удалять объекты. Для скрытия слоя можно воспользоваться несколькими способами.
В меню ViewLayers снять флажок напротив команды Show - это скроет активный слой (выделенный в палитре слоев). Также можно скрыть/показать все слои, установив флажок напротив Hide All/Show All.
Команды Show Generated/Hide Generated показывают/скрывают сгенерированные пользователем слои. Также для скрытия/показа определенного слоя можно щелкнуть по его иконке на панели слоев средней кнопкой мыши. Чтобы скрыть/показать все слои, кроме выбранного, CTRL+щелчок средней кнопкой мыши на иконке слоя в палитре слоев. Можно использовать контекстное меню щелчок правой кнопкой мыши на иконке слоя в палитре слоев, или диалоговое окно Setup Layers двойной щелчок левой кнопкой мыши по нужному слою или меню SetupLayers и далее в закладке General установить/снять флажок напротив свойства Hidden. При скрытии слоя иконка на панели слоев, обозначающая слой, будет затемнена Отображение иерархии проекта Для упрощения просмотра проекта можно скрыть или показать разные топологические элементы различных уровней иерархии. В меню ViewHierarchy Level можно выбрать команду Show one more level (показать еще один уровень иерархии) или Show one less level (убрать один уровень иерархии). Для отображения заданного числа уровней иерархии необходимо воспользоваться меню View Hierarchy Level View Hierarchy Level, которое вызывает диалоговое окно, где в поле Level ввести номер уровня, при этом будут отображены уровни иерархии до данного номера включительно.
Для вызова данного диалогового окна можно воспользоваться выпадающим списком на панели 'Стандартные', где выбрать пункт Other (другой) Управление привязками Существует два способа для отображения привязок: полное отображение в ячейке с привязками отображены все объекты привязок; отображение контура ячейки показан только контур привязанной ячейки с ее именем. Отображение контурами снижает время перерисовки экрана и может упростить восприятие различных частей проекта. 17 17 Управлять видимостью привязок и их элементов возможно с помощью команд представленных в табл.
Команда In- ViewInsidesToggle sides ViewInsidesShow Insides ViewInsidesHide Insides Cell Cell Табл. Команды управления привязками Комбинация клавиш Ctrl+I, Tab S D Описание Показывает либо скрывает внутренние элементы всех привязок на всех уровнях иерархии. Когда элементы скрыты, то порты ниже на один уровень иерархии остаются видимыми. Показывает топологию элементов выделенной ячейки или ячеек. Скрывает топологию элементов выделенной ячейки или ячеек.
ViewInsidesShow Leaves Alt+B Показывает все ячейки без привязок в проекте. ViewInsidesHide Leaves Alt+L Скрывает все ячейки без привязок в проекте. Для обновления экрана необходимо использовать меню ViewRedraw или нажать клавишу SPACE Масштабирование и перемещение вида В L-Edit можно масштабировать текущий вид для отображения более крупных или мелких элементов разводки. Команды масштабирования влияют только на текущий вид окна и не изменяют позицию и местоположение элементов проекта, перечень команд представлен в табл. Команды масштабирования Команда меню Комбинация Описание клавиш View Home Home Изменяет увеличение так, что текущий вид включает ячейку полностью. View Zoom In + Увеличивает вид в два раза ViewZoomOut - Уменьшает вид в два раза 18 Команда меню ViewZoomTo Selections 18 Комбинация клавиш W Описание Изменяет увеличение таким образом, что вид включает только выделенные в ячейке объекты.
При локальном (in situ) редактировании привязки можно переключиться к основному виду редактируемой ячейки, или к основному виду верхней ячейки в иерархии привязки. Для переключения к виду выбранной ячейки, надо использовать меню ViewHome или нажать клавишу HOME. Для переключения к виду верхней ячейки в иерархии привязки надо использовать меню EditEdit In-PlaceView Top Cell или нажать клавишу END. 6 приведены команды, связанных с перемещением текущего вида разводки. Команда View Pan To Selections Комбинация клавиш Y Табл.
Команды перемещения вида Описание Центрирует вид на выделенных объектах. В зависимости от увеличения, все выделенные объекты могут быть не видны на конечном виде. View Pan Left Сдвигает вид на четверть его ширины влево. View Pan Right Сдвигает вид на четверть его ширины вправо. View Pan Up Сдвигает вид на четверть его высоты вверх. View Pan Down Сдвигает вид на четверть его высоты вниз.
View Pan To Cell Edge Left View Pan To Cell Edge Right View Pan To Cell Edge Up Shift + Shift + Shift + Смещает вид так, что левая граница вида совпадает с левой границей содержимого ячейки. Смещает вид так, что правая граница вида совпадает с правой границей содержимого ячейки. Смещает вид так, что верхняя граница вида совпадает с верхней границей содержимого ячейки. 19 Команда View Pan To Cell Edge Down 19 Комбинация Описание клавиш Shift + Смещает вид так, что нижняя граница вида совпадает с нижней границей содержимого ячейки. Для масштабирования и перемещения вида с помощью мыши нужно использовать меню ViewZoomMouse, либо кнопку масштабирования на панели меню 'Стандартные' или нажать клавишу Z для переключения в режим масштабирования.
В данном режиме левый щелчок мыши на выбранной точке вида двукратно его увеличивает, либо при выделении прямоугольной области с зажатой левой кнопкой мыши эта область увеличивается в два раза. Щелчок средней кнопки мыши на выбранной точке делает ее центральной точкой вида. Зажав среднюю кнопку, можно переместить центр вида в выбранную точку. Правый щелчок мыши уменьшает текущий вид в два раза. Автоматическое перемещения вида включается командой меню SetupApplicationGeneral, где надо установить флажок Auto-panning. С включенным автоматическим перемещением при рисовании объекта или при выделении вид будет автоматически установлен к границам объекта или выделенной области. Для перемещения к заданным координатам надо использовать меню ViewGoto, которое вызывает диалоговое окно для указания координат нового центра отображения.
Для отображения предыдущего вида после использования операций панорамирования или масштабирования нужно использовать меню ViewExchange или нажать Х. Данную команду можно использовать для переключения между двумя видами экрана Операции со слоями Программа L-edit содержит упорядоченный список слоев представленный в виде иконок в палитре слоев, показанной на рис. Палитра слоев Порядок расположения иконок слоев в палитре слоев (слева направо и сверху вниз) соответствует порядку расположения названий слоев в диалоговом окне Setup Layers (Установки слоев) сверху вниз. Для редактирования структуры слоя необходимо использовать меню SetupLayers или дважды щелкнуть левой кнопкой мыши по иконке слоя на палитре Слои, появится диалоговое окно Setup Layers (рис. Вкладка General диалогового окна Setup Layers Список Layers (слои) содержит список слоев текущего проекта. Для создания нового слоя нужно нажать кнопку Add Layer (добавить слой).
В списке появится новый слой с названием New Layer n (n-номер нового слоя). Для изменения названия нового слоя используйте поле Layer name: (Название слоя). Для перемещения слоев вверх-вниз по списку надо использовать кнопки Move Layer (переместить слой). Чтобы удалить слой 21 21 используйте кнопку Delete layer (удалить слой). Удалять можно только слои не содержащие геометрических объектов. Диалоговое окно содержит 3 вкладки: General (Основные), Derivation (Производные), Rendering (Визуализация). Настройки вкладки General представлены в табл.
Настройки вкладки General диалогового окна Setup Layers Locked (закрытый) При установленном флажке нельзя рисовать, перемещать и редактировать геометрические объекты в данном слое. Hidden (скрытый) При установленном флажке слой не отображается. Layer-to-substrate Задает емкости верхней части геометрии (Area) и capacitance ее боковой части (Fringe).
(емкость слой-подложка) Resistivity (поверхностное сопротивление) Import/Export Default wire settings (установки проводов по умолчанию) Задает поверхностное сопротивление материала слоя. Для редактирования параметров импорта/экспорта выбранного слоя используйте следующие поля ввода: GDSII number - целое число из диапазона 0-63, показывающее номер слоя в формате GDSII. GDSII data type - целое число, используемое с GDSII number для определения дополнительного слоя. CIF name название слоя в формате CIF Устанавливает Width (ширину) (в базовых единицах измерения), End style (стиль окончания) и Join style (стиль объединения) для проводов слоя. Вкладка Derivation (производные параметры слоя) позволяет разработать сгенерированный слой, основанный на существующих слоях Вкладка Rendering (визуализация) содержит настройки, которые управляют внешним видом слоев (см.табл. Вкладка Rendering диалогового окна Setup Layers Табл. Настройки вкладки Rendering диалогового окна Setup Layers Pass list В выпадающем списке надо выбрать объект, порт (Список просмотра) или текст, который необходимо отредактировать.
Список ниже Pass list содержит пункты Pass, Color-Plane, Write-Mode и Stipple. Для редактирования просмотра выделите его левым щелчком мыши. Для добавления нового просмотра нажмите кнопку Add pass, для удаления кнопка Delete pass. Color (Цвет) Для изменения цвета просмотра надо в выпадающем списке выбрать необходимый 4-х битный цвет.
Mode (Режим) Для изменения режима записи просмотра в выпадающем списке надо выбрать Set или Clear. Определяет вид пересекающихся областей объектов. Style (Стиль) Выбор стиля контурной линии выделенного слоя. Если у слоя включены контуры, но нет заливки, то контуры слоя будут отображаться цветом, назначенным для выбранного просмотра. Thickness (Толщина) Выбор толщины контуров слоя (в пикселах). Для изогнутой геометрии значение толщины контуров фиксировано 1 пикселом.
Пункт списка Other (Другая) вызывает диалоговое окно Outline Thickness. 23 Stipple (Фактура заливки) 23 Изменяет фактуру (узор) заливки данного просмотра. Для смены узора нужно нажать на одну из кнопок справа от области Stipple или редактировать узор с помощью левой кнопки мыши. Каждый слой содержит отображаемую информацию в форме 3-х наборов визуализации (Pass list), которые определяют прорисовку элементов разводки на экране: Object (Объекты) данный набор используется для визуализации всех объектов (прямоугольников, кругов и т. П.), кроме портов. Ports (Порты) данный набор визуализирует все порты. Text (Текст) визуализация текста, например меток добавленных к портам и текста линейки.
В каждом наборе визуализации находится дополнительная настройка SELECT (выделенный), для просмотра выделенных объектов слоя. Для отображения вспомогательных элементов L-Edit, таких как экранная сетка, начало координат и др.
Используют специальные слои. Их можно настраивать, используя меню SetupLayers, рисовать на них объекты, и определять их свойства. Любой слой может быть определен в качестве специального слоя (например, слой Poly можно определить как слой Grid (сетка)).
Выберите SetupSpecial Layers, чтобы определить специальные слои. Выберите соответствующий слой из всплывающего меню напротив нужного заголовка. Диалоговое окно Setup Special Layers 9. Настройки диалогового окна Setup Special Layers приведены в табл. 24 Grid (Сетка) 24 Табл.
Настройки диалогового окна Setup Special Layers Drag Box (Перемещаемая область) Origin (Начало координат) Cell Outline (Контур ячейки) Error (Ошибка) Icon (Символ) First mask (Первая маска) Слой с нарисованными точками экранной сетки. Слой, на котором показаны перемещаемые области в процессе операции перемещения. Слой с нарисованным перекрестьем начала координат. Слой с контурами привязок. Слой с маркерами ошибок DRC и SPR. Слой с комментирующими объектами, которые не используются в процессе изготовления схемы. Слой, где нарисована первая маска для производства схемы Работа с ячейками Ячейка является простейшим элементом топологической разводки интегральной схемы.
Для создания новой ячейки можно использовать меню CellNew или нажать клавишу N. На экран будет выведено диалоговое окно Create New Cell (см. Название новой ячейки новой ячейки вводится в поле New cell name.
Каждая входящая в файл ячейка должна обладать уникальным именем. После ввода имени и нажатия кнопки OK откроется новое окно, где можно будет нарисовать топологию новой ячейки. Диалоговое окно Create New Cell Для сохранения созданной топологии ячейки можно использовать комбинацию клавиш CTRL+S, либо нажать на значок Save на панели 'Стандартные'. 25 25 Для открытия существующей ячейки нужно воспользоваться меню CellOpen, либо нажать клавишу О или кликнуть левой кнопкой мыши на значке Open (открыть) на панели 'Стандартные'. Откроется диалоговое окно Select Cell To Edit со списком доступных ячеек (см. В списке File: можно выбрать нужный файл проекта L-Edit из файлов доступных проектов.
В поле Cell: для ускорения поиска можно ввести название требуемой ячейки. Диалоговое окно Select Cell To Edit Если имя ячейки отображается жирным шрифтом, то это указывает на то, что ячейка была отредактирована, но изменения еще не были сохранены.
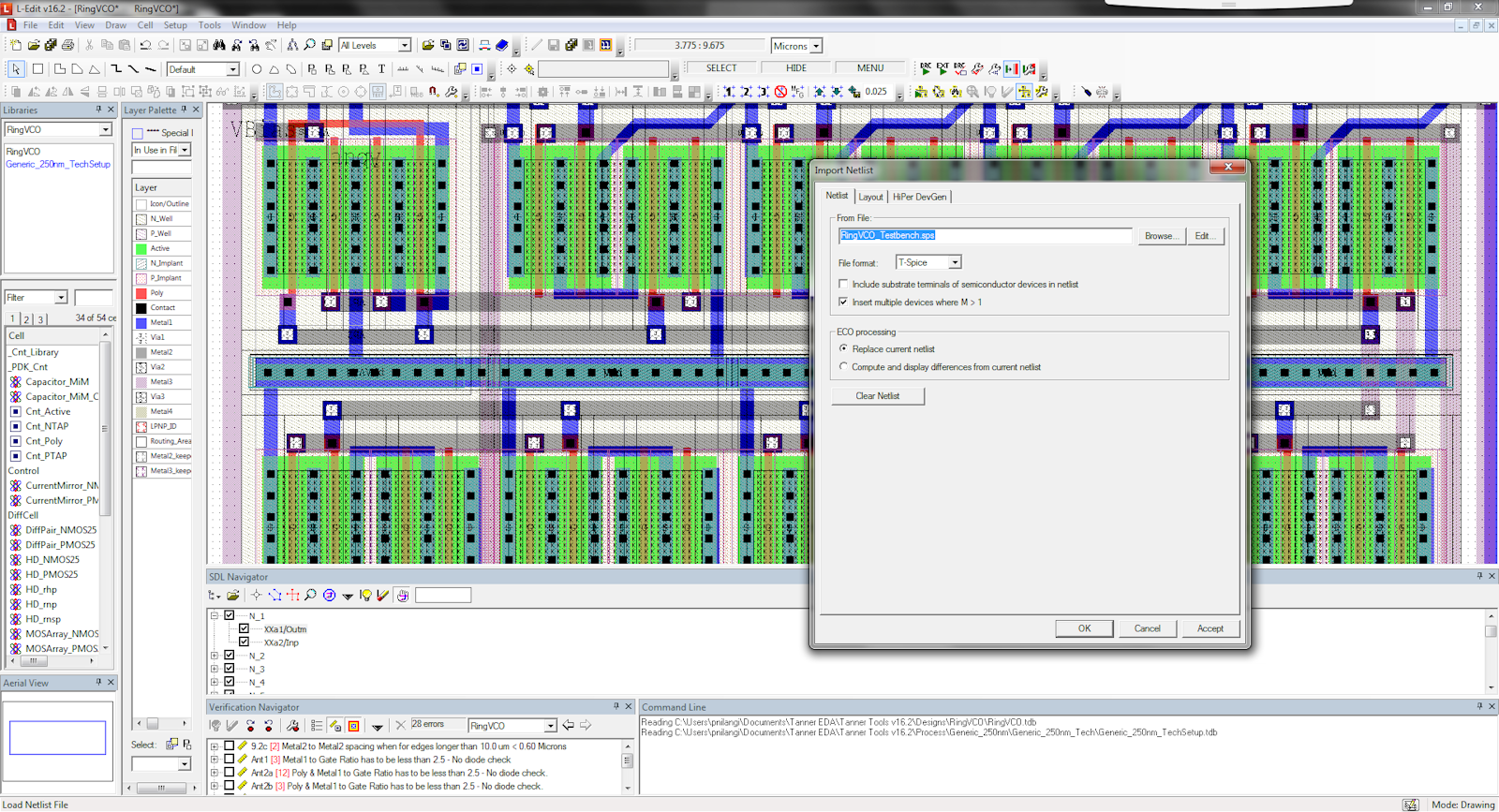
Если на разводке будет выделена привязка, то ее имя будет подсвечено в диалоговом окне Select Cell To Edit. Если выделено много привязок, то будет подсвечена ячейка, на которую ссылается первая привязка в выделении. Если ни одна привязка не выделена, то будет подсвечена последняя открывавшаяся ячейка. При помощи меню Cell также можно копировать, переименовывать и удалять ячейки проекта. При помощи команды CellRevert Cell можно отменить все изменения в выбранной ячейке до момента последнего сохранения Работа с проводами. Провода в L-edit обеспечивают соединение ячеек на топологии проекта. На панели рисования доступно несколько инструментов для создания проводов: Orthogonal wire (провод с соединениями под прямым углом) 45 degree wire (провод с соединениями под углом 45 градусов) All angle wire (провод с соединениями под произвольными углами).
В рамках курсового проекта допускается использование только инструмента Orthogonal wire с шириной провода 5.0 мкм. 26 26 Провод состоит из одного или более прямоугольных участков, имеющих общие соединения. Все участки в проводе имеют одинаковую ширину, но любой сегмент может иметь различную длину. Точка, где два участка встречаются, называют Join (соединение).
Конечные точки провода (End points) - два оконечных участка, которые не вовлечены в соединения. Структура провода в L-edit Каждый провод характеризуется стилем, состоящим из 3-х свойств: Width (толщина выделенного провода в базовых единицах измерения, отличающихся от единиц указанных в строке состояния (Status bar)). End style внешний вид оконечных участков провода. Join style внешний вид соединений провода.
L-edit содержит три стиля окончания и четыре стиля соединения проводов (см. Эти стили затрагивают только вид проводов на экране, и изменение стиля провода не влияют на координаты его конечной точки. Стили оконечных участков и соединений проводов 27 Экспорт в формат GDS и импорт из этого формата 28 28 4. ВЫПОЛНЕНИЕ КУРСОВОЙ РАБОТЫ 4.1.
Анализ задания на курсовой проект Данную работу рекомендуется выполнять с помощью специализированных САПР: моделирование в программах типа Spice (P-Spice, OrCAD, Tanner T-Spice и т. П.), разводку в топологическом редакторе (Tanner L- Edit, IC Studio и т. Варианты задания включают в себя различные цифровые фрагменты общего характера: счётчики, де-/мультиплексоры, де-/шифраторы, распределительные блоки и т. От преподавателя нужно получить электрическую схему. Кроме того, должны быть выданы электронная версия методических указаний, файл MOD с моделями активных элементов кристалла, файл GDS/TDB с топологией кристалла, описание всего кристалла и его базовой ячейки (включая список технологических слоёв) Анализ схемы и подготовка рабочего файла для Spice Полученную электрическую схему устройства следует проанализировать, определить её структуру и принципы работы. Далее в графическом схемном редакторе следует сформировать электрическую схему, подключить файл с моделями активных элементов (транзисторов), а также подключить к схеме входные источники питания и выходную нагрузку.
Сформированная схема в обязательном порядке должна иметь иерархическую структуру, где на нижнем уровне находятся стандартные логические ячейки (вентили), а блоки более высоких уровней складываются на основе структурной схемы. В частности, в отдельный блок может быть выделен повторяющийся фрагмент. При вводе схемы в программу студенту следует быть очень внимательным: больша я часть случаев некорректной работы схемы связана именно с неправильным кодированием Моделирование схемы Следующий этап моделирование схемы в программе схемотехнического моделирования. Требуется разобраться в принципе работы и режимах работы схемы и продемонстрировать её работоспособность. В большинстве случаев таблица истинности схемы задана, однако следует понять правило её формирования, особенно это касается последовательностных схем. Следует также подготовить минимальный набор входных тестовых сигналов, демонстрирующих работоспособность схемы.
Все варианты задания предлагают для реализации иерархические схемы. Соответственно, и подготовленные фрагменты должны быть организованы иерархически. 29 29 Частота сигналов, подаваемых на вход схемы, должна быть достаточно высокой: длина импульса не должна превышать троекратного времени задержки переключения схемы, а фронт импульса не должен превышать половины времени задержки переключения схемы. Выходные графики должны проверять работу схемы во всех возможных режимах (или переходы между некоторыми из них в случае де- /шифратора или де-/мульплексора). Работоспособность схемы необходимо продемонстрировать преподавателю на компьютере Разведение на кристалле Создание рисунка разводки для цифровой схемы в общем случае более простая задача, чем для аналоговой, однако, тем не менее, она не является тривиальной. При проектировании топологической разводки схемы на основе библиотечных ячеек обычно используется подход «снизу-вверх», когда на основе элементов более низкого уровня строится топология блока более высокого уровня. Иерархическая структура электрической схемы обычно однозначно переводится в иерархическую структуру топологии.
Процесс внедрения блока более низкого уровня внутрь блока более высокого уровня называется включением или привязкой. При этом в блок более высокого уровня помещается не копия блока более низкого уровня, а ссылка (привязка) на него. Это означает, что при редактировании блока более низкого уровня обновляются все его ссылки. Критическим параметром для разводки является минимальный топологический размер, т. Ширина и расстояние между соединительными линиями, а также расстояние между соединительными линиями и активными областями структуры кристалла.
Для данного проекта минимальный размер 5 мкм. В тех местах, где соединительная линия должна перейти на другой слой, вставляется проходная ячейка. Такая ячейка содержит инструкции для технологического оборудования по прожиганию отверстия в защитном покрытии микросхемы, чтобы непосредственно соединить объекты в двух различных слоях (например, 1-м и 2-м слоях металла). Проходная ячейка может быть квадратной или Г-образной формы.
Правила норм проектирования также применяются и к проходным ячейкам (в частности, минимальное расстояние между ячейкой и проходящими в тех же слоях линиями, между ячейкой и активными областями кристалла). Проходные ячейки в данном проекте необходимо использовать в следующих случаях: при связывании объектов в слоях металла и поликремния, при подключении провода к диффузионной области. Окончательная разводка отдельных блоков должна содержать только металлические линии и проходные ячейки. Не рекомендуется проводить разводку непосредственно на кристалле; следует создавать отдельные. 30 30 пологические ячейки на фоне массива базовых ячеек матрицы, а затем результирующий рисунок из металлических линий и проходных ячеек включать в ячейку более высокого уровня в виде ссылки Создание топологической разводки схемного блока на основе БМК Создание новой ячейки и привязки массива базовых ячеек Для создания разводки схемного блока нужно: Создать новую ячейку, нажав клавишу N или Cell New. К данной ячейке сделать привязку, в качестве привязки использовать базовую ячейку POLE: нажать клавишу I или меню Cell Instance и выбрать в списке ячейку с именем POLE. В новой ячейке теперь появится изображение ячейки POLE.
Выделить привязку левым щелчком мыши (используя инструмент Selection на панели Рисование (Drawing toolbar)) или нажать Ctrl+A. Следует создать массив из привязки нажимаем Ctrl+E или меню Edit Edit Objects - появится диалоговое окно Edit Objects, где в области Array parameters находим поле Repeat count X: где нужно установить множитель по оси Х (вертикальной оси), в поле Delta Х: (Locator units).
Множитель подбирается, исходя из числа транзисторов в схемном блоке. В результате получается столбец из ячеек-привязок, на фоне которого необходимо нарисовать разводку требуемого схемного блока.
Топология ячейки POLE Выполнение соединения с помощью провода Далее на палитре слоев (Layers palette) выбираем слой AL (двойной щелчок на палитре слоев, появится диалог Setup Layers, в списке слева выбираем слой Al) на вкладке General в диалоговом окне Setup Layers ищем область Default wire settings и устанавливаем следующие значения (если требуется). 31 31 в поле Width (толщина): 5.00 (Locator units по умолчанию в мкм) в поле Join style (стиль соединения): Layout в поле End style (стиль окончания): Extend. Расстояние между двумя соседними проводами не должно превышать 5 мкм. При создании проводов в курсовом проекте допускается использование только инструмента Orthogonal Wire (провод с соединениями под прямым углом).
Настройка параметров проводов металлизации. Далее на панели Рисование (Drawing toolbar) левой кнопкой мыши щелкаем по инструменту Orthogonal Wire (прямоугольный провод) в списке Wire width (толщина провода) выбираем значение Default (если оно не выбрано). Если слой Guides отображается, то в ячейке присутствуют области с пунктирной окантовкой, указывающие на места возможного расположения контактных окон и вертикальных соединительных проводов. Допускается рисование контактных окон только в границах фигур в слое Guide. Провод может соединять, как минимум, два контактных окна. 32 32 Для этого помещаем перекрестье курсора в центр пунктирной области, обозначающей контактное окно, жмем на левую кнопку мыши и перемещаем курсор к центру конечного контактного окна, где нажимаем правую кнопку мыши. Нажимаем клавишу I (создаем привязку ячейки КО контактного окна) и выбираем из списка ячейку КО.
Данную привязку перетаскиваем (зажав клавишу ) на место начального контактного окна (границы привязки должны быть совмещены с пунктирной окантовкой контактного окна слоя Guides). Далее копируем привязку-контактное окно, для этого выделяем ее инструментом Selection (если не выделена) и жмем и, появившуюся ячейку-копию перетаскиваем на место конечного контактного окна. По правилам проектирования разводки следует использовать наибольшее возможное число контактных окон для каждого узла схемы (node).
Аналогично выполняются все соединительные линии. После выполнения разводки необходимо сохранить ячейку Извлечение металлизации и контактных площадок Для выполнения ручной разводки цифровой схемы на БМК на основе библиотечных ячеек нужно, чтобы каждая ячейка содержала только металлизацию и контактные площадки, а фоновый массив базовых ячеек БМК, выполнявший вспомогательную функцию при разводке, не нужен при привязке библиотечной ячейки к блоку более высокого уровня. Диалоговое окно Setup Application. Далее используем меню File Print Setup появляется диалоговое окно с установками печати. Настройка печати 36 36 В области Layout area (область разводки) в выпадающем списке выбираем какую часть разводки печатать: Entire cell печать всей ячейки Current window only печать только текущего окна.
В области Scaling можно установить множители страниц по горизонтали и вертикали (для увеличения распечатываемой области): Pages количество страниц по горизонтали и вертикали Locator units per inch/centimeter установка разрешения печати в базовых единицах на дюйм/сантиметр (чем больше значение в поле, тем меньше получается распечатка). Просмотреть область печати можно с помощью меню File Print Preview, распечатать - File Print 37 37 5. ТРЕБОВАНИЯ К ОФОРМЛЕНИЮ ОТЧЕТА На титульном листе нужно указать название исследуемой схемы. Отчёт должен содержать следующие части: функциональные схемы основного устройства и входящих в нее схемных блоков, а также принципиальные схемы всех схемных блоков их таблицы истинности и топологии описание устройства функциональное назначение, назначение выводов, принцип работы, таблица истинности; описание БМК и базовой ячейки; тексты моделей транзисторов для SPICE; смоделированные в SPICE графики, демонстрирующие работу схемы; лист иерархии блоков схемы лист разводки с подписанными портами схемы 38 38 ПРИЛОЖЕНИЕ А. ПРИМЕР ПРОЕКТИРОВАНИЯ ТОПОЛОГИЧЕСКОЙ РАЗВОДКИ ЦИФРОВОЙ ИС Задана схема последовательного счетчика с двухпроводной связью на элементах И ИЛИ НЕ Рис. 19 Схема последовательного счетчика с двухпроводной связью на элементах И ИЛИ НЕ Создание разводки блока GN1 Блок GN1 реализует логическую функцию НЕ (логический инвертор): Y = A. 20 Схема блока GN1 Рис.
21 Принципиальная схема блока GN1 Для проектирования данного блока требуются два транзистора (nканальный и p-канальный), следовательно, для данного блока достаточно 39 39 одной ячейки POLE. Делаем привязку ячейки POLE (нажимаем I и в открывшемся окне выбираем POLE). Слоем Al соединяем затворы транзисторов, стоки, исток и подложку соединяем с шиной земли и питания у n- канальных и p-канальных МОПТ соответственно. 22 Разводка блока GN1 После выполнения разводки делаем резервную копию ячейки, затем выделяем ячейку POLE (на которой разводили блок) и удаляем ее остается только металлизация и контактные окна, сохраняем ячейку. Создание разводки блока GAON22 Блок GAON22 реализует логическую функцию 2И-2ИЛИ-НЕ: Y = A B+ C D. 23 Схема блока GAON22 Рис.
24 Принципиальная схема блока GAON22 40 40 Для проектирования данного блока требуются восемь транзисторов (4 n-канальных и 4 p-канальных), поэтому нам понадобится две ячейки POLE (делаем привязку ячейки POLE). Создаем массив 1х2 из ячеек POLE и выполняем разводку блока. 25 Разводка блока GAON22 После выполнения разводки делаем резервную копию ячейки, затем выделяем фоновый массив из ячеек POLE и удаляем его, сохраняем ячейку. Создание разводки блока DIGIT Для удобства скомпонуем 4 блока GAON22 в блок DIGIT. Создаем привязку ячейки POLE, создаем массив 1х8 из ячеек POLE. В соответствии с принципиальной схемой производим разводку. 26 Принципиальная схема блока DIGIT.
27 Разводка блока DIGIT Создание разводки основной схемы Для создания разводки основной схемы устройства понадобится созданная ранее разводка блока DIGIT и массив из фоновых ячеек. Сперва нужно создать фоновый массив из базовых ячеек для основной схемы, для этого требуется сделать привязку ячейки POLE и создать из нее массив 3 столбца на 8 строк. Далее необходимо сделать привязку ячейки DIGIT и скопировать ее два раза (поскольку в основной схеме присутствует 3 блока DIGIT).
Ячейки с разводкой блока DIGIT надо поместить в столбцы фонового массива из ячеек POLE. Далее нужно развести основную схему, создать порты схемы и напечатать полученную разводку. 42 42 ПРИЛОЖЕНИЕ Б. СПИСОК ВАРИАНТОВ ЗАДАНИЙ НА КУРСОВОЙ ПРОЕКТ Табл.